Claude 4 Opus Đối Đầu Với Google DeepThink
Bạn muốn tạo video truyện hoạt hình cho trẻ em mà không cần phần mềm đắt tiền hay quá trình chỉnh sửa phức tạp?
Search

Chào mừng các bạn đến với SumoTech! Bạn có bao giờ ước mình có thể tạo ra những bộ phim hoạt hình độc đáo, đầy màu sắc cho con em mình mà không cần phải là một họa sĩ hay nhà làm phim chuyên nghiệp? Hôm nay, SumoTech sẽ bật mí cho bạn một công cụ "thần kỳ" giúp bạn biến ước mơ đó thành hiện thực, chỉ với vài cú click chuột!
Trong bài viết này, chúng ta sẽ cùng nhau khám phá một công cụ AI có tên Magic Light, cho phép bạn tạo ra những video hoạt hình hấp dẫn, lý thú cho trẻ em một cách dễ dàng và nhanh chóng. Nghe hấp dẫn phải không nào? Hãy cùng bắt đầu nhé!
Đầu tiên, hãy truy cập Link đăng ký Magic Light và đăng ký tài khoản bằng gmail của bạn. Sau khi đăng ký, bạn sẽ được đưa đến giao diện chính của Magic Light. Giao diện này khá đơn giản và dễ hiểu, bạn có thể xem các video do người khác tạo ra hoặc bắt đầu tạo video của riêng mình.
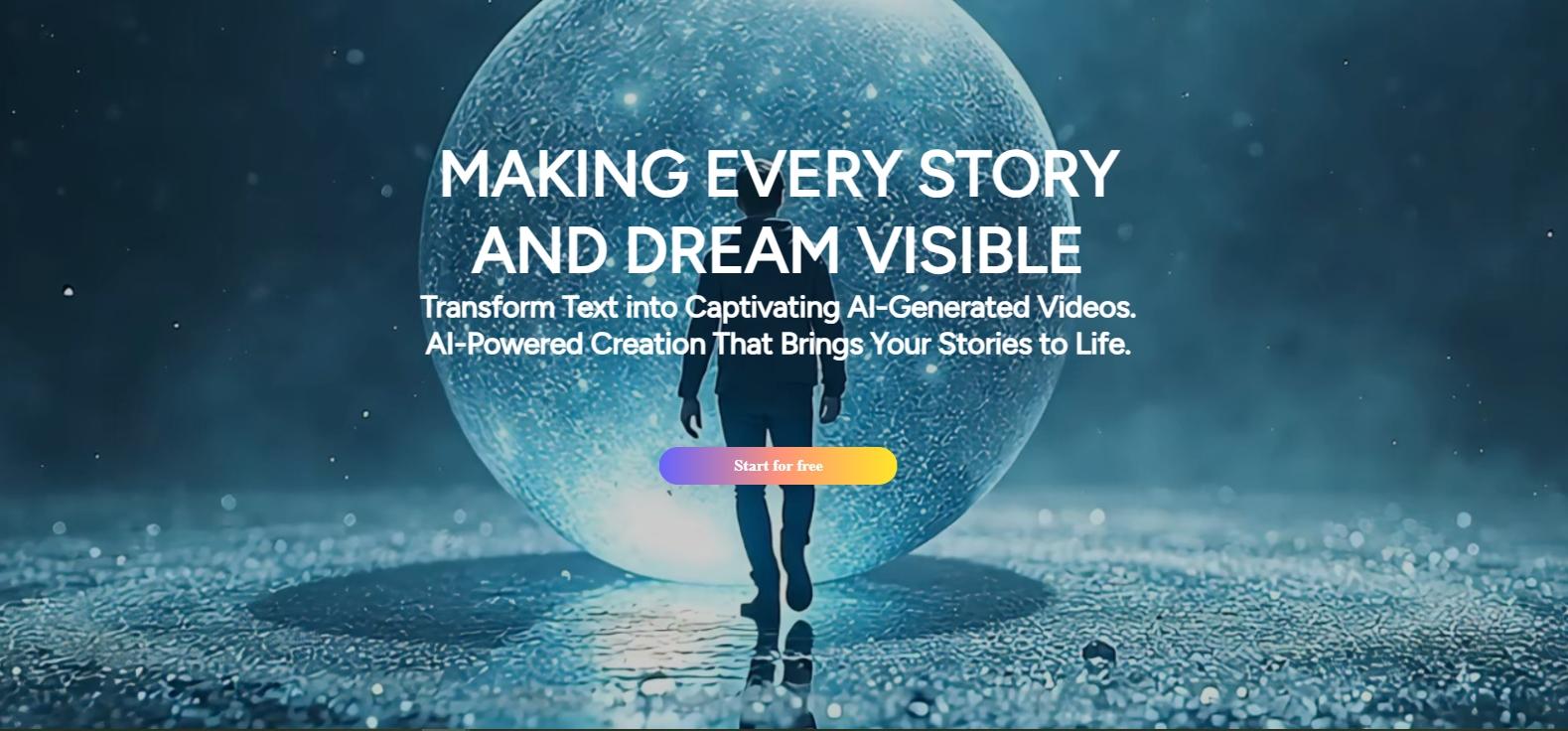
Mẹo nhỏ: Hãy dành một chút thời gian để khám phá giao diện và làm quen với các chức năng khác nhau trước khi bắt đầu tạo video.
Nhấn vào nút "Create AI Video". Bạn sẽ thấy một ô để nhập prompt. Đây là nơi bạn cung cấp ý tưởng cho Magic Light. Có 2 cách:
Sử dụng ChatGPT để lấy ý tưởng kịch bản:
Tiếp theo, chọn tỉ lệ khung hình (ví dụ: "Landscape" cho YouTube), và ngôn ngữ cho video.

Magic Light cung cấp rất nhiều phong cách hình ảnh khác nhau, từ 3D cartoon, Disney, comic đến anime. Hãy chọn phong cách phù hợp với câu chuyện của bạn. Ví dụ, chúng ta sẽ chọn "Disney" cho video này.
Sau khi bạn chọn phong cách, Magic Light sẽ tự động chia câu chuyện của bạn thành các phân cảnh nhỏ và tạo ra hình ảnh cho mỗi phân cảnh. Bạn có thể chỉnh sửa kịch bản và phân cảnh nếu muốn. Chú ý giữ mỗi cảnh khoảng 3-4 giây để người xem không bị chán.
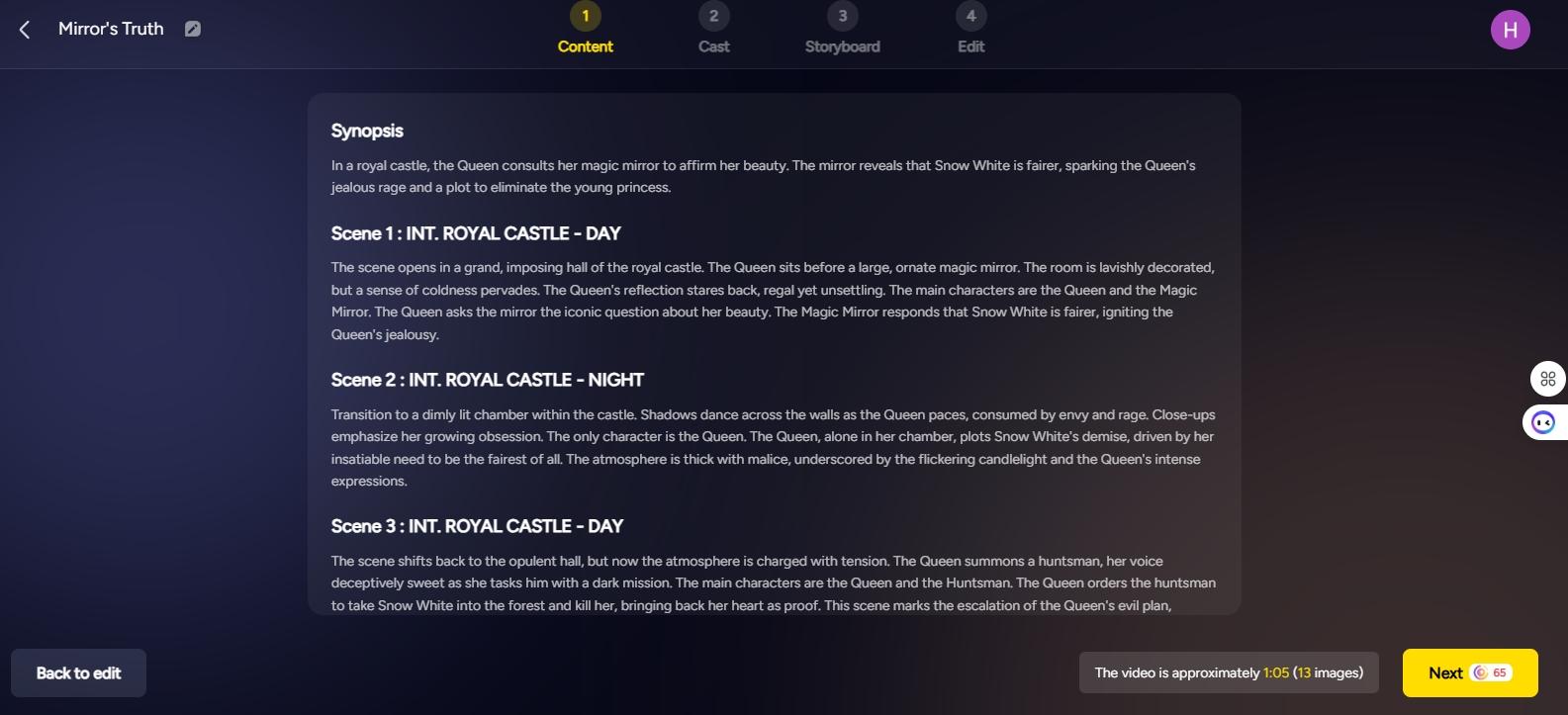
Mẹo nhỏ: Nếu bạn muốn tạo hiệu ứng chuyển cảnh mượt mà hơn, hãy chia một phân cảnh dài thành nhiều phân cảnh ngắn hơn.
Đây là một trong những tính năng hay nhất của Magic Light! Bạn có thể tạo ra các nhân vật riêng cho câu chuyện của mình và đảm bảo rằng các nhân vật này sẽ nhất quán trong suốt video.
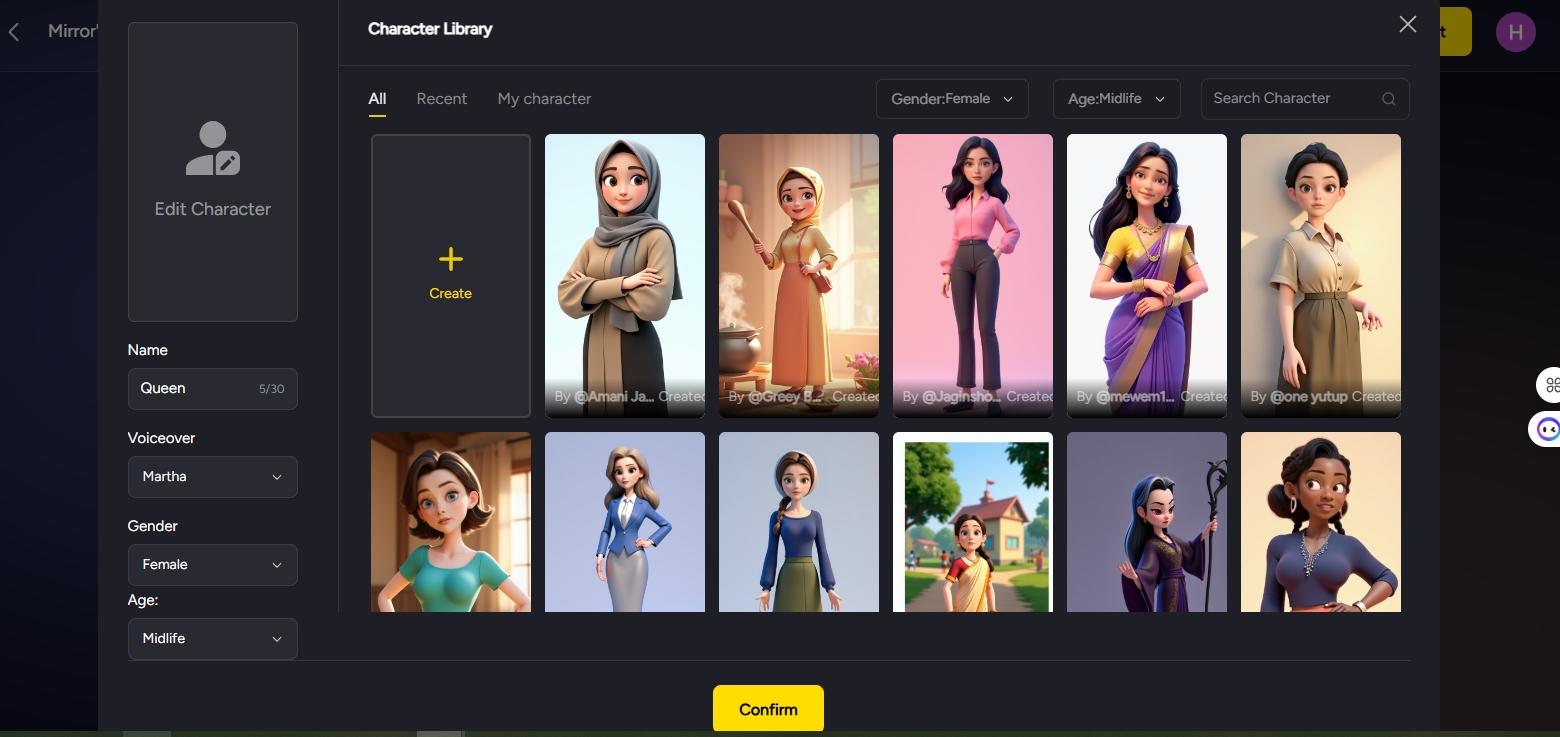
Sử dụng ChatGPT để mô tả nhân vật:
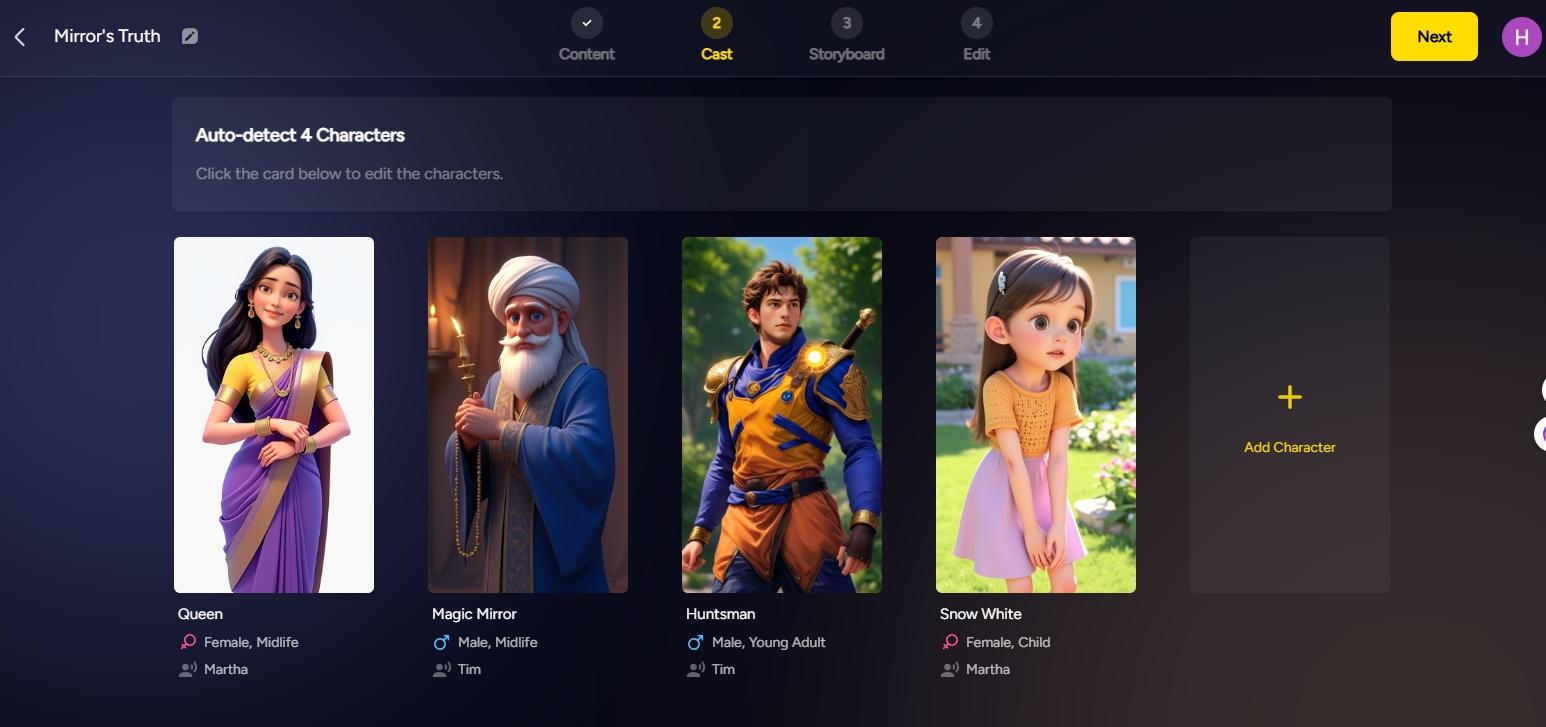
Sau khi đã tạo nhân vật, bạn sẽ được chuyển đến trang chỉnh sửa video.
Magic Light có thể tự động thêm một số hiệu ứng động đơn giản cho hình ảnh của bạn. Nếu bạn muốn video sinh động hơn nữa, hãy thử tính năng "Animate". Chọn cảnh muốn thêm hiệu ứng, nhấn "Animate" và chọn kiểu hiệu ứng (ví dụ: "Animate Pro"). Bạn có thể tự viết prompt mô tả hiệu ứng hoặc để AI tự động tạo.
Lưu ý: Thêm hiệu ứng động cho tất cả các cảnh sẽ tốn thời gian hơn, nhưng kết quả sẽ rất ấn tượng!
Sau khi chỉnh sửa xong, nhấn "Generate Video". Bạn có thể chọn tỉ lệ khung hình và thêm phụ đề (subtitles). Nhấn "OK" và chờ Magic Light tạo video cuối cùng.

Vậy là SumoTech đã hướng dẫn bạn cách tạo video hoạt hình cho trẻ em một cách dễ dàng với Magic Light. Đây là một công cụ tuyệt vời để biến những ý tưởng sáng tạo của bạn thành hiện thực và mang đến niềm vui cho con em mình. Hãy thử ngay và chia sẻ những tác phẩm của bạn với SumoTech nhé!
Nếu bạn có bất kỳ câu hỏi nào, đừng ngần ngại tham gia Discord hoặc Telegram của Magic Light để được hỗ trợ. Chúc bạn thành công!